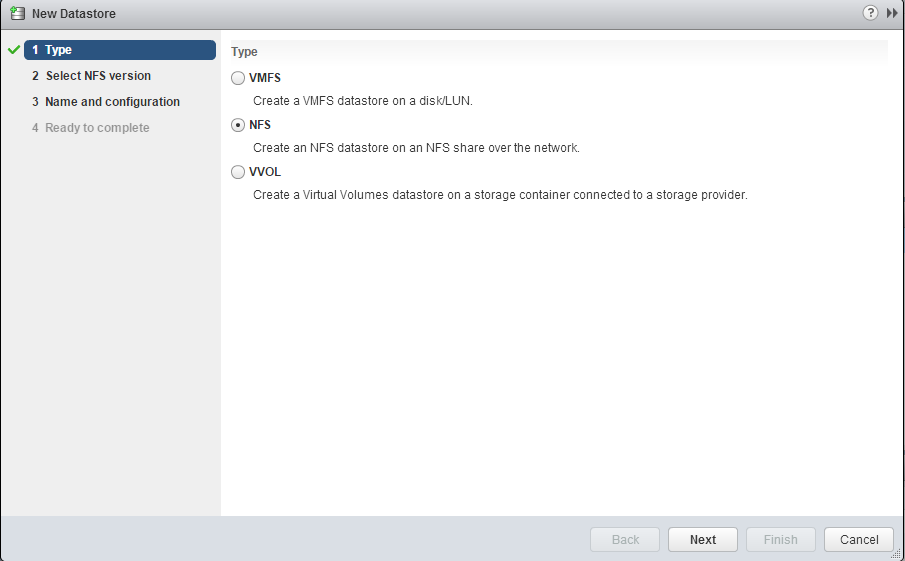vSphere 6 and NFSv4.1
It's about time!!! The NFS protocol has been supported in vSphere since 3X but despite the fact that Sun Microsystems introduced NFSv4 in 2005 (with Solaris 10), vSphere has been stuck in version 3 until now. As you can see in the following capture, NFSv4.1 is now supported in vSphere 6.
Note: The nfs server running 4.1 was Ubuntu Linux in this case.
Why does this matter?
Several reasons. Increased security for once using Kerberos Adding the esxi servers to Active Directory and specifying Kerberos credentials ahead of time are a must. Kerberos credentials are now supported as you can see in the following capture. Improved locking mechanisms and better error recovery
Other reasons?
Multi-pathing is now supported by using session trunking using multiple remote ips. The result is improved performance because of parallel access and load balancing.
Limitations?
Nfsv4.1 is not compatible with Storage DRS, SIOC, SRM and vvols (virtual volumes) yet.
New Commands:
Try esxcli storage nfs41 without any arguments or esxcfg-nas -h
Examples:
Display nfs v4.1 file systems
esxcli storage nfs41 list
Unmount a datastore called NFS1
esxcli storage nfs41 remove -v NFS1
Mount a shared directory (/NFS1) from a server (10.1.1.100) and name the datastore NFS1
esxcli storage nfs41 add -H 10.1.1.100 -a AUTH_SYS -s /NFS1 -v NFS1
Here are additional captures: