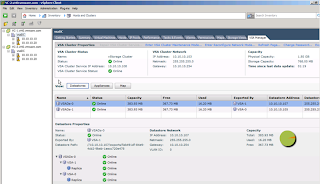Step 1: Install the VMware View Client on a windows machine.
01. Download the view client for windows (linux also available). Download the x86 or x64 client depending on the machine you want to use. I used 2k3 64 bit so I installed the x64 client.
02. Double click on the Installer.
03. Click on Next.
04. Accept the license agreement.
05. Click on Next.
06. Accept your machine name (auto populated).
07. Click on Next.
08. Click on next when asked about adding icon to desktop.
09. Click on Install.
10. Click on Finish
11. Reboot the windows machine.
12. Double click on the VMware View Client to launch it; then close it.
Here are some photos:
Step 2: Install the VMware Agent on a Windows Machine (xp, vista or 7)
01. Log into the xp machine as the domain administrator
02. Insert the cd with the agent software
03. Double Click on the Installer. (There are two, 32 and 64 bit)
04. Click on Next.
05. Click on Install.
06. Verify that the firewall is disabled after the install.
07. Reboot that virtual machine.
Here are some photos:
So far so good, now it's time to prepare the connection server...
Step 3: install and configure the Connection Server
01. Install 2008 R2 64 bit
02. Install VMware Tools
03. Change the ip to a static ip, the name and join an AD domain
04. Insert the VMWare View cd and double click on the installer
05. Click on Next to start the installation
06. Agree to the License Agreement
07. Agree to the default location for the install and click on next.
08. Select to Install a View Standard Server.
09. Select the view recovery password (vmware1!)
10. Select to configure the firewall automatically.
11. Select the authorized users (admin group by default).
12. Deselect the choice to participate automatically in the user experience
13. Click on Install.
14. Click on Finish.
15. Connect to the view connection server via https://view_server_name/admin
16. Log in as administrator
17. Click on Product Licensing under View Configuration
18. Add the View License (no 60 days eval here).
19. Click on Servers
20. Specify who is the vcenter server and add it.
21. Select Pools
22. Click on Add
23. Select Manual Pool.
24. Select Dedicated Pool
25. Select to Manage Vcenter VMs
26. Select your vcenter server
27. Name the pool Pool1
28. Add the xp1 vm
29. Click on Add, Next, Next and Finish.
30. Select the Pool called Pool1
31. Click on Entitlements
32. Click on Add
33. Input the names of entitled users.
34. Click on Ok.
35. Launch the View Client and Connect.
Notes: Before you test the setup, make sure the firewall is disabled on the Connection Server and that everybody can ping all the components involved.